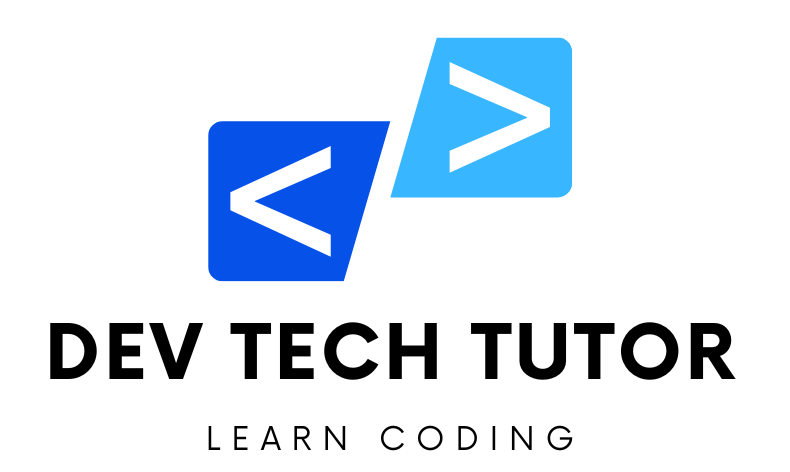Components of the Blog Page:
- Header: Contains the blog’s title and a navigation menu.
- Main Content Area: Includes a sidebar and the main blog content area.
- Blog Posts: Individual blog post summaries displayed in a grid layout.
- Footer: Contains additional navigation links and social media icons.
Step 1: HTML Structure
Let’s start by creating the HTML structure for the blog page.
<!DOCTYPE html>
<html lang="en">
<head>
<meta charset="UTF-8">
<meta name="viewport" content="width=device-width, initial-scale=1.0">
<title>Flexbox Blog Practice</title>
<link rel="stylesheet" href="styles.css">
</head>
<body>
<!-- Header Section -->
<header class="header">
<div class="container">
<h1 class="blog-title">My Flexbox Blog</h1>
<nav class="nav">
<ul>
<li><a href="#">Home</a></li>
<li><a href="#">About</a></li>
<li><a href="#">Blog</a></li>
<li><a href="#">Contact</a></li>
</ul>
</nav>
</div>
</header>
<!-- Main Content Section -->
<div class="main-content container">
<!-- Sidebar Section -->
<aside class="sidebar">
<h2>Categories</h2>
<ul>
<li><a href="#">Tech</a></li>
<li><a href="#">Design</a></li>
<li><a href="#">Lifestyle</a></li>
<li><a href="#">Travel</a></li>
<li><a href="#">Food</a></li>
</ul>
</aside>
<!-- Blog Posts Section -->
<section class="blog-posts">
<article class="post">
<img src="https://via.placeholder.com/300" alt="Post 1">
<h3>Blog Post 1</h3>
<p>This is a summary of the first blog post. It's an interesting read that covers a variety of topics related to tech and design.</p>
</article>
<article class="post">
<img src="https://via.placeholder.com/300" alt="Post 2">
<h3>Blog Post 2</h3>
<p>This is a summary of the second blog post. Dive into the world of design and discover new trends and ideas.</p>
</article>
<article class="post">
<img src="https://via.placeholder.com/300" alt="Post 3">
<h3>Blog Post 3</h3>
<p>This is a summary of the third blog post. Explore lifestyle tips and advice to improve your daily routine.</p>
</article>
<article class="post">
<img src="https://via.placeholder.com/300" alt="Post 4">
<h3>Blog Post 4</h3>
<p>This is a summary of the fourth blog post. Learn about the best travel destinations and how to plan your next adventure.</p>
</article>
</section>
</div>
<!-- Footer Section -->
<footer class="footer">
<div class="container">
<nav class="footer-nav">
<ul>
<li><a href="#">Privacy Policy</a></li>
<li><a href="#">Terms of Service</a></li>
<li><a href="#">Contact Us</a></li>
</ul>
</nav>
<div class="footer-social">
<a href="#"><i class="fab fa-facebook-f"></i></a>
<a href="#"><i class="fab fa-twitter"></i></a>
<a href="#"><i class="fab fa-instagram"></i></a>
</div>
</div>
</footer>
</body>
</html>
Step 2: CSS Styling with Flexbox
Now, we’ll add CSS to create the layout using Flexbox. This will involve setting up Flexbox containers and defining the layout for each component.
/* Basic Reset */
* {
margin: 0;
padding: 0;
box-sizing: border-box;
font-family: 'Arial', sans-serif;
}
body {
background-color: #f4f4f4;
color: #333;
}
/* Container for max-width and centering */
.container {
width: 85%;
max-width: 1200px;
margin: 0 auto;
}
/* Header Styles */
.header {
background-color: #333;
color: white;
padding: 20px 0;
display: flex;
justify-content: space-between;
align-items: center;
flex-wrap: wrap;
}
.blog-title {
font-size: 2rem;
margin-left: 20px;
}
.nav ul {
list-style: none;
display: flex;
gap: 20px;
}
.nav a {
color: white;
text-decoration: none;
font-weight: bold;
}
/* Main Content Styles */
.main-content {
display: flex;
gap: 20px;
margin: 20px 0;
}
/* Sidebar Styles */
.sidebar {
flex: 1;
background-color: #fff;
padding: 20px;
box-shadow: 0 0 10px rgba(0, 0, 0, 0.1);
}
.sidebar h2 {
margin-bottom: 15px;
}
.sidebar ul {
list-style: none;
padding-left: 0;
}
.sidebar ul li {
margin-bottom: 10px;
}
.sidebar ul li a {
color: #333;
text-decoration: none;
font-weight: bold;
}
/* Blog Posts Section Styles */
.blog-posts {
flex: 3;
display: flex;
flex-wrap: wrap;
gap: 20px;
}
.post {
background-color: #fff;
padding: 15px;
border-radius: 5px;
box-shadow: 0 0 10px rgba(0, 0, 0, 0.1);
flex: 1 1 calc(50% - 20px);
display: flex;
flex-direction: column;
align-items: center;
}
.post img {
width: 100%;
height: auto;
border-radius: 5px;
}
.post h3 {
margin: 15px 0;
}
.post p {
text-align: center;
color: #666;
}
/* Footer Styles */
.footer {
background-color: #333;
color: white;
padding: 20px 0;
display: flex;
justify-content: space-between;
align-items: center;
flex-wrap: wrap;
}
.footer-nav ul {
list-style: none;
display: flex;
gap: 20px;
}
.footer-nav a {
color: white;
text-decoration: none;
font-weight: bold;
}
.footer-social a {
color: white;
margin-left: 20px;
}
/* Responsive Design */
@media (max-width: 768px) {
.main-content {
flex-direction: column;
}
.blog-posts {
flex-direction: column;
}
.post {
flex: 1 1 100%;
}
.footer {
flex-direction: column;
text-align: center;
}
}
Step 3: Explanation of the Layout
Header:
- The header uses Flexbox to align the blog title and navigation menu. The
justify-content: space-betweenproperty ensures that the items are spread out, with the title on the left and the nav menu on the right.
- The header uses Flexbox to align the blog title and navigation menu. The
Main Content:
- The main content area is a Flexbox container with two children: the sidebar and the blog posts section.
- The sidebar uses
flex: 1to take up less space, while the blog posts section usesflex: 3to take up more space. This creates a responsive, proportional layout.
Blog Posts:
- Inside the blog posts section, each post is also a Flexbox container set to display in a column layout (
flex-direction: column), ensuring that the image, title, and summary are stacked vertically. - The blog posts are laid out in a grid-like structure using Flexbox, with each post taking up half the width (
flex: 1 1 calc(50% - 20px)).
- Inside the blog posts section, each post is also a Flexbox container set to display in a column layout (
Footer:
- The footer is also a Flexbox container, aligning navigation links and social icons with
justify-content: space-between.
- The footer is also a Flexbox container, aligning navigation links and social icons with
Responsive Design:
- Media queries ensure that the layout adjusts for smaller screens. The main content area and blog posts stack vertically, making the page easy to navigate on mobile devices.
Step 4: Putting It All Together
- Create the Files:
- Save the HTML code as
index.html. - Save the CSS code as
styles.cssin the same directory.
- Save the HTML code as
- Open the Page:
- Open
index.htmlin your browser to see the blog page in action. - Resize the browser window to see how the layout adjusts for different screen sizes.
- Open
Step 5: Practice and Experiment
To practice more with Flexbox, try the following:
- Add more blog posts and adjust the layout.
- Modify the Flexbox properties (
flex-grow,flex-shrink,flex-basis) to see how they affect the layout. - Experiment with different
justify-contentandalign-itemsvalues to see how content is aligned and spaced within the containers.
Practice Exercises
Exercise 1: Simple Flex Container
Create a Flexbox container that contains three items. Center the items both horizontally and vertically within the container.
<!DOCTYPE html>
<html lang="en">
<head>
<meta charset="UTF-8">
<meta name="viewport" content="width=device-width, initial-scale=1.0">
<title>Flexbox Practice 1</title>
<style>
.container {
display: flex;
justify-content: center;
align-items: center;
height: 100vh;
background-color: #f0f0f0;
}
.item {
background-color: #333;
color: white;
padding: 20px;
margin: 10px;
text-align: center;
}
</style>
</head>
<body>
<div class="container">
<div class="item">Item 1</div>
<div class="item">Item 2</div>
<div class="item">Item 3</div>
</div>
</body>
</html>
Answer Explanation:
display: flex;makes the container a Flexbox container.justify-content: center;centers the items horizontally.align-items: center;centers the items vertically.- The
height: 100vh;ensures the container takes up the full viewport height, allowing vertical centering to be visible.
Exercise 2: Flexbox Columns
Create a Flexbox container where the items are stacked vertically. Ensure that the items are spaced out equally along the vertical axis.
<!DOCTYPE html>
<html lang="en">
<head>
<meta charset="UTF-8">
<meta name="viewport" content="width=device-width, initial-scale=1.0">
<title>Flexbox Practice 2</title>
<style>
.container {
display: flex;
flex-direction: column;
justify-content: space-between;
height: 100vh;
background-color: #f0f0f0;
}
.item {
background-color: #333;
color: white;
padding: 20px;
text-align: center;
}
</style>
</head>
<body>
<div class="container">
<div class="item">Item 1</div>
<div class="item">Item 2</div>
<div class="item">Item 3</div>
</div>
</body>
Answer Explanation:
flex-direction: column;stacks the items vertically.justify-content: space-between;ensures equal space between the items along the vertical axis.
Exercise 3: Responsive Flexbox Grid
Create a grid layout using Flexbox where you have 4 items. The items should be displayed in two columns on large screens, and in a single column on smaller screens (below 600px width).
<!DOCTYPE html>
<html lang="en">
<head>
<meta charset="UTF-8">
<meta name="viewport" content="width=device-width, initial-scale=1.0">
<title>Flexbox Practice 3</title>
<style>
.container {
display: flex;
flex-wrap: wrap;
gap: 20px;
padding: 20px;
background-color: #f0f0f0;
}
.item {
flex: 1 1 calc(50% - 20px);
background-color: #333;
color: white;
padding: 20px;
text-align: center;
}
@media (max-width: 600px) {
.item {
flex: 1 1 100%;
}
}
</style>
</head>
<body>
<div class="container">
<div class="item">Item 1</div>
<div class="item">Item 2</div>
<div class="item">Item 3</div>
<div class="item">Item 4</div>
</div>
</body>
</html>
Answer Explanation:
flex-wrap: wrap;allows items to wrap onto the next line when the container width is reduced.flex: 1 1 calc(50% - 20px);makes each item take up half the container’s width (minus the gap), effectively creating a two-column layout.- The media query
@media (max-width: 600px)changes theflex-basisto100%, making the items stack in a single column on smaller screens.
Exercise 4: Flexbox with Flex-Grow
Create a Flexbox container with three items. The second item should grow to take up twice as much space as the other items when the container is resized.
<!DOCTYPE html>
<html lang="en">
<head>
<meta charset="UTF-8">
<meta name="viewport" content="width=device-width, initial-scale=1.0">
<title>Flexbox Practice 4</title>
<style>
.container {
display: flex;
gap: 10px;
padding: 20px;
background-color: #f0f0f0;
}
.item {
flex-grow: 1;
background-color: #333;
color: white;
padding: 20px;
text-align: center;
}
.item-2 {
flex-grow: 2;
}
</style>
</head>
<body>
<div class="container">
<div class="item">Item 1</div>
<div class="item item-2">Item 2</div>
<div class="item">Item 3</div>
</div>
</body>
</html>
Answer Explanation:
flex-grow: 1;allows items to grow and fill available space equally.flex-grow: 2;on.item-2makes this item grow to take up twice as much space as the other items.
Exercise 5: Aligning Items
Create a Flexbox container with three items. Align the first item to the start, the second item to the center, and the third item to the end of the container along the cross-axis.
<!DOCTYPE html>
<html lang="en">
<head>
<meta charset="UTF-8">
<meta name="viewport" content="width=device-width, initial-scale=1.0">
<title>Flexbox Practice 5</title>
<style>
.container {
display: flex;
height: 300px;
padding: 20px;
background-color: #f0f0f0;
}
.item {
background-color: #333;
color: white;
padding: 20px;
margin: 0 10px;
}
.item-1 {
align-self: flex-start;
}
.item-2 {
align-self: center;
}
.item-3 {
align-self: flex-end;
}
</style>
</head>
<body>
<div class="container">
<div class="item item-1">Item 1</div>
<div class="item item-2">Item 2</div>
<div class="item item-3">Item 3</div>
</div>
</body>
</html>
Answer Explanation:
align-selfis used on individual flex items to override the container’s alignment.flex-start,center, andflex-endalign the items at the start, center, and end of the container’s cross-axis, respectively.
Welcome to DevTechTutor.com, your ultimate resource for mastering web development and technology! Whether you're a beginner eager to dive into coding or an experienced developer looking to sharpen your skills, DevTechTutor.com is here to guide you every step of the way. Our mission is to make learning web development accessible, engaging, and effective.