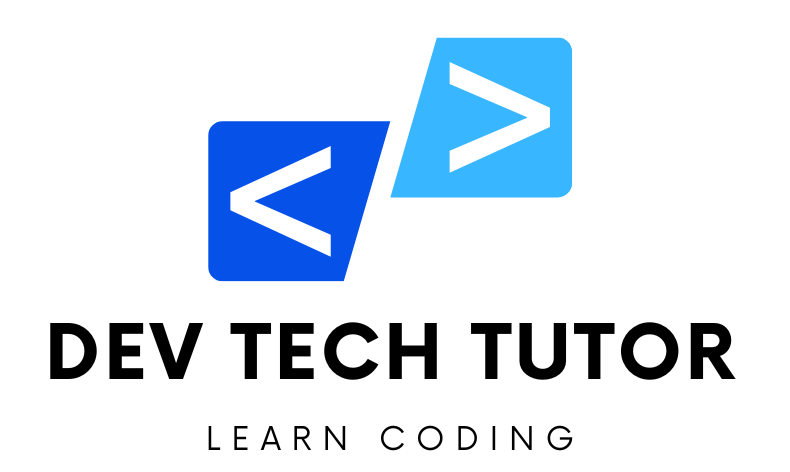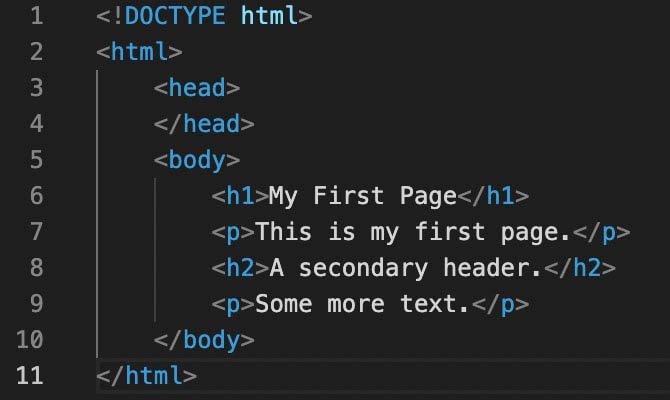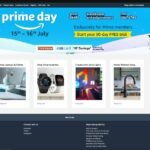Welcome to the exciting world of HTML! Whether you’re a complete novice or have dabbled in web development before, this guide will take you through the fundamentals of HTML, providing plenty of examples and explanations along the way.
HTML Introduction
Let’s begin with the basics. HTML is composed of elements, which are the building blocks of a web page. Each element consists of an opening tag, content, and a closing tag.
- HTML is the language for publishing web pages on the WWW (World-Wide Web, or World-Wide Wait?).
- HTML is a Document Description Language (aka Document Markup Language). HTML is the standard markup language for documents designed to be displayed in a web browser. HTML is NOT a programming language like C/C++/C#/Java, which is used to implement programming algorithm.
- An HTML document is a text document, and it is human-readable.
- Today, HTML works together with CSS (Cascading Style Sheets) (for layout) and JavaScript (for programming).
Markup Tags
HTML uses markup tags, such as <p> (for Paragraph), <h1> to <h6> (for Heading Level 1 to 6), <img> (for Image), <a> (for Anchor or Hyperlink), to markup a document. HTML markup tags perform these functions:
- Layout the documents, e.g.,
<p>(layout as a paragraph),<h1>to<h6>(layout as heading level 1 to 6),<br>(perform a line break),<hr>(draw a horizontal rule),<table>(tabulating data),<ol>(layout an ordered list). - Provide link (called hyperlink) to another HTML document, via the
<a>(Anchor tag). These hyperlinks, a distinct feature in HTML, greatly help the users in navigating the web and enrich the users’ experience. Hyperlinks make the HTML popular. - Embed images, audios, videos, programs (in JavaScript, VBScript, Applet, Flash, or MS ActiveX control), and objects within an HTML document. HTML is multimedia! The hypertext document may contain texts, images, audios, videos, and even programs.
Here’s a simple example:
<p>This is a paragraph.</p>
<p>is the opening tag, indicating the start of a paragraph.</p>is the closing tag, indicating the end of the paragraph.- “This is a paragraph.” is the content, which is what appears on the web page.
1.1. Crafting Your First HTML Document
To create an HTML document, you need a text editor like Visual Studio Code, Sublime Text, or Atom. Let’s start with a basic structure:
<!DOCTYPE html>
<html>
<head>
<title>Your Title Here</title>
</head>
<body>
</body>
</html>
<!DOCTYPE html>declares the document type and version of HTML.<html>encloses the entire HTML document.<head>contains meta-information about the document, such as the title.The
HEADsection may contain these elements:<title>,<meta>,<link>,<script>,<base>.The
<title>...</title>container element encloses the title for the page. You should use a meaningful title because:- The title shows up at the title-bar of the browser window.
- The title shows up in bookmarks and history lists (the URL is stored if there is no title).
- Titles are used by search engines to index your page.
The
<title>element is mandatory in HTML5.The
<meta>element contains meta-information, for use by browser to properly render the document. For example,<meta charset="utf-8">specifies the character encoding scheme for the document.You can use a
<link>element to add an external CSS Style Sheet (and<style>...</style>element for internal styles):<link href="filename.css" rel="stylesheet">Note: HTML4/XHTML1 require an additional attribute
type="text/css"in the<link>tag.You can use a
<script>...</style>element to define programming scripts. For example, to add an external JavaScript file:<script src="filename.js"></script>Note: HTML4/XHTML1 require an additional attribute
language="JavaScript"in the<script>tag. Also take note that the closing</script>tag is needed, even though there is no content within<script>and</script>. We usually place the JavaScript after CSS, as the JavaScript may use the CSS.<title>sets the title of the web page, displayed in the browser’s title bar.<body>contains the visible content of the web page.The
<body>...</body>element defines theBODYsection of an HTML document, which encloses the content to be displayed on the browser’s window.The
<body>tag has the following optional presentation attributes. All of these presentation attributes are concerned about the appearance instead of the content, and have been deprecated in HTML 4 in favor of style sheet. However, many older textbooks present them in Chapter 1. Hence, I shall list them here for completeness. BUT do not use these attributes. I shall describe how to control the appearance of<body>using CSS very soon.- text=”color“: color of body text.
- bgcolor=”color“: background color.
- background=”url“: URL of an image to be used as the background.
- link=”color“: color of un-visited links.
- vlink=”color“: color of visited links.
- alink=”color“: color of active (clicked) links.
For example:
<html> <body text="blue" bgcolor="lightblue" link="green" vlink="red" alink="yellow"> <p>Hello</p> <a href="http://www.google.com">Google</a> </body> </html>
The foreground color (of the texts) is “
blue“, on background color of “lightblue“. You can set different colors for the three types of links via attributes “link” (for un-visited links), “vlink” (for visited links), and “alink” (for active link – the “alink” color shows up when you click on the link).

1.2. Adding Content with HTML Elements
Now that you have a structure, let’s populate it with content using various HTML elements:
<h1>to<h6>: Headings of different levels.<p>: Paragraphs of text.<a>: Links to other web pages or resources.<img>: Embeds images into the page.<ul>and<ol>: Unordered and ordered lists.<li>: List items within<ul>or<ol>.
Here’s an example of how you might use these elements:
<h1>Welcome to My Website</h1>
<p>This is a paragraph of text.</p>
<a href="https://www.example.com">Visit Example Website</a>
<img src="image.jpg" alt="Description of Image">
<ul>
<li>Item 1</li>
<li>Item 2</li>
</ul>
1.3. Enhancing Your Web Page with CSS
HTML provides the structure of a web page, but CSS (Cascading Style Sheets) is used for styling and presentation. You can link a CSS file to your HTML document like this:
<head>
<link rel="stylesheet" type="text/css" href="styles.css">
</head>
In styles.css, you can define styles for your HTML elements to make your web page visually appealing.
1.4. Diving Deeper into HTML
Forms
HTML forms allow users to input data. Here’s a simple example of a form:
<form>
<label for="username">Username:</label>
<input type="text" id="username" name="username">
<br>
<label for="password">Password:</label>
<input type="password" id="password" name="password">
<br>
<input type="submit" value="Submit">
</form>
HTML Editors
When starting out with web development, one of the first tools you’ll need is an HTML editor. This tool is essential for writing and editing the HTML code that will form the backbone of your websites. Whether you’re planning to build a simple personal blog or a complex commercial website, choosing the right HTML editor can make your work easier and more efficient. In this article, we’ll explore what HTML editors are, the different types available, and some popular options to help you get started.
What is an HTML Editor?
An HTML editor is a software application or a tool in a web development environment used for writing and editing HTML code. Unlike a basic text editor, HTML editors often come with additional features tailored specifically for web development, such as syntax highlighting, tag completion, and the ability to preview your HTML files in real time.
HTML editors can be broadly categorized into two types: text-based editors and WYSIWYG (What You See Is What You Get) editors.
Text-Based HTML Editors
Text-based editors provide a plain text environment where you can write and edit your HTML directly. They are favored by developers who want full control over their code. These editors often include features like:
- Syntax highlighting: Makes code easier to read by coloring elements like tags, attributes, and values differently.
- Code completion: Suggests possible tags or attributes as you type.
- Error detection: Highlights mistakes in your code, such as syntax errors or missing brackets.
Popular text-based HTML editors include:
1. Sublime Text

Sublime Text is a lightweight, fast, and highly customizable text-based editor. It is well-loved for its user-friendly interface and powerful features, which include:
- Goto Anything: Use one shortcut to quickly jump to symbols, lines, or words.
- Multiple Selections: Make the same edit at multiple places simultaneously.
- Package Control: Extensive range of plugins available to extend functionality, such as linters, theme changers, and more.
Sublime Text is ideal for those who want a straightforward yet powerful coding environment that can be tailored to their needs through extensive plugins.
2. Atom
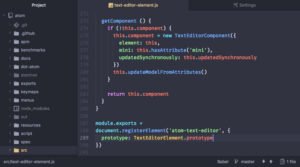
Atom, developed by GitHub, promotes itself as a “hackable text editor for the 21st Century”. It’s open-source and highly customizable, but it’s also user-friendly enough for beginners. Key features include:
- Built-in package manager: Easily search for and install new packages or start creating your own.
- Autocompletion: Helps speed up coding by providing smart completions based on variable types, function definitions, and imported modules.
- GitHub Integration: Manage your Git repositories within the editor with the GitHub package.
Atom is perfect for developers who expect a modern development environment with seamless integration for collaboration and version control through GitHub.
3. Visual Studio Code (VS Code)
Visual Studio Code is a free, open-source editor from Microsoft that has gained immense popularity for its robust functionality and performance. It combines simplicity with powerful features, such as:

- IntelliSense: Provides smart completions based on variable types, function definitions, and imported modules.
- Debugging: Integrated debugging tools to help you set breakpoints, inspect variables, and see call stacks.
- Built-in Git Commands: Manage all your Git operations directly from the editor.
VS Code is suitable for those who need a comprehensive development tool that supports not just HTML, CSS, and JavaScript but also a wide array of programming languages and frameworks.
WYSIWYG HTML Editors
WYSIWYG editors allow you to design your page visually, dragging and dropping elements where you want them while the editor writes the HTML in the background. This type of editor is great for beginners who might not be familiar with HTML syntax or for those who prefer to design without writing code.
Some well-known WYSIWYG HTML editors include:
- Adobe Dreamweaver: Offers a mix of visual editing and source code editing, making it versatile for both beginners and experienced developers.
- Wix: A popular online builder that provides a user-friendly interface for creating websites from scratch without any coding.
- WordPress started as a blogging platform but has evolved into a powerful content management system that uses a WYSIWYG editor. While primarily not just an HTML editor, its editor allows you to manage and structure your content easily. Features include:
- Gutenberg Editor: A block-based editor that lets you add various content elements like text, images, videos, etc.
- Plugins and Themes: Extensive range of plugins and themes to extend functionality and design.
- SEO and Content Management Tools: Integrated tools to help optimize your content for search engines.
WordPress is best for users looking to build content-heavy sites with minimal coding.
Choosing the Right HTML Editor
The choice between a text-based editor and a WYSIWYG editor often depends on your specific needs, skill level, and the nature of the project. If you’re just starting out, you might find a WYSIWYG editor more approachable. However, learning to use a text-based editor can be more beneficial in the long run as it gives you greater control over your web design and is essential for understanding web development at a deeper level.
HTML Comments
HTML comments are wrapped in <!– and –> tags. The browser does not display these comments. Although comments are crucial in coding for explaining and documenting the code’s purpose and logic, they are somewhat less critical in HTML. This is because HTML documents are text-based and tend to be self-explanatory, making extensive commenting less necessary for describing different parts of the document.
<!--
<h1>hello, world</h1>
-->HTML Elements
An HTML element typically consists of a start tag and an end tag, with content in between. For example, <p>Hello World!</p> is a paragraph element, where <p> is the start tag, Hello World! is the content, and </p> is the end tag. Some elements, known as empty elements, do not have content or a closing tag, such as the line break <br> or the image tag <img>.
Elements can also contain attributes that provide additional information about the element. For instance, <img src="image.jpg" alt="My image"> uses the src attribute to specify the URL of the image and the alt attribute to provide text for screen readers.
Elements can be classified as:
- Block Elements: A block element (such as
<p>,<h1>to<h5>and<div>) starts on a new line, takes the full width, and ends with a new line. It is rectangular in shape with a line-break before and after the element. - Inline Elements (or Character Elements): An inline element (such as
<em>,<strong>,<code>and<span>) takes up as much space as it needs. It does not force a line-break before and after the element, although it can span a few lines.
In brief, a block element is always rectangular in shape, while an inline element spans a continuous run of characters.
Key HTML Elements and Their Uses
Let’s dive into some commonly used HTML elements and see how they are applied in creating a web page.
1. Structural Elements
These elements are used to define the structure of a web page:
<!DOCTYPE html>: This declaration defines the document type and version of HTML. It is the first line in any HTML document.<html>: This element wraps the entire content of your web page and is known as the root element.<head>: This element contains meta-information about the document, such as its title and links to scripts and stylesheets.
<head>
<title>My First Web Page</title>
<link rel="stylesheet" href="styles.css">
</head>
<body>: This contains all the contents of an HTML document, such as text, images, links, etc.
Text Formatting Elements
These elements are used to format text:
<h1>to<h5>: These are heading tags, with<h1>being the most important, and<h6>the least. They are used for titles and subtitles.
<h1>This is a Main Heading</h1>
<h2>This is a Subheading</h2>
This is a Main Heading
This is a Subheading
<p>: Defines a paragraph.
<p>This is a paragraph of text.</p>
This is a paragraph of text.
<b> and <strong>: Both are used to highlight text, but <strong> carries importance and is mostly used for emphasis.
<p>This is normal text and <strong>this is important text</strong>.</p>
This is normal text and this is important text.
<i> and <em>: <i> is generally used for text in an alternate voice or mood, while <em> emphasizes text to stress an intonation.
<p>This is normal text and <em>this is emphasized text</em>.</p>
This is normal text and this is emphasized text.
Link and Image Elements
<a>: The anchor element is used for creating links.
<a href="https://www.example.com">Visit Example.com</a>
<img>: This element embeds an image into the document.
<img src="logo.png" alt="Website Logo">
List Elements
<ul>,<ol>, and<li>: These define unordered (bulleted) and ordered (numbered) lists
<ul>
<li>Coffee</li>
<li>Tea</li>
<li>Milk</li>
</ul>
- Coffee
- Tea
- Milk
Table Elements
<table>,<tr>,<th>, and<td>: These elements are used to create tables.
<table>
<tr>
<th>Name</th>
<th>Email</th>
</tr>
<tr>
<td>John Doe</td>
<td>johndoe@example.com</td>
</tr>
</table>
| Name | |
|---|---|
| John Doe | johndoe@example.com |
Form Elements
<form>: Used to collect user input.<input>,<label>,<textarea>, and<button>: These define parts of a form
<form action="/submit_form" method="post">
<label for="name">Name:</label>
<input type="text" id="name" name="name">
<label for="message">Message:</label>
<textarea id="message" name="message"></textarea>
<button type="submit">Send</button>
</form>
<!DOCTYPE html>
<html lang="en">
<head>
<meta charset="UTF-8">
<title>My Sample Page</title>
</head>
<body>
<h1>My Website</h1>
<p>Welcome to my website. Here are a few of my favorite things:</p>
<ul>
<li>Pizza</li>
<li>Ice cream</li>
<li>Chocolate</li>
</ul>
<p>Visit <a href="https://www.example.com">Example.com</a> for more!</p>
<h2>Contact Me</h2>
<form action="#" method="post">
<label for="name">Your Name:</label>
<input type="text" id="name" name="name"><br>
<label for="email">Your Email:</label>
<input type="email" id="email" name="email"><br>
<input type="submit" value="Submit">
</form>
<footer>
<p>© 2024 by Me. All rights reserved.</p>
</footer>
</body>
</html>
My Website
Welcome to my website. Here are a few of my favorite things:
- Pizza
- Ice cream
- Chocolate
Visit Example.com for more!
Contact Me
This HTML document uses a variety of elements to create a structured, functional web page complete with headings, paragraphs, a list, a link, a form, and a footer.
What are Block-Level Elements?
Block-level elements are those that occupy any available width, regardless of their content, and start on a new line in the document. They create a “block” on the web page, which can be thought of as the main building blocks of a layout. By default, block-level elements do not sit side by side with other elements.
Common Block-Level Elements:
<div>: A generic container used for grouping other elements.<p>: Represents a paragraph.<h1>to<h5>: Headings, from most to least important.<ul>,<ol>: Unordered and ordered lists, respectively.<li>: List items that go inside<ul>or<ol>.
Example Code:
<div>
<h1>This is a Heading</h1>
<p>This is a paragraph inside a division block.</p>
</div>
This is a Heading
This is a paragraph inside a division block.
<div>
<h1>Our Services</h1>
<p>We offer a variety of services tailored to your needs:</p>
<ul>
<li>Web Design</li>
<li>Marketing</li>
<li>SEO Optimization</li>
</ul>
</div>Our Services
We offer a variety of services tailored to your needs:
- Web Design
- Marketing
- SEO Optimization
In this example, the <div>, <h1>, and <p> elements each form their own block and appear on new lines. The <div> element helps group the heading and the paragraph together.
What are Inline Elements?
Inline elements, in contrast to block-level elements, do not start on a new line and only occupy as much width as their content requires. They are typically used within block-level elements and are ideal for styling portions of text or for including other small elements like images or links without breaking the flow of text.
Common Inline Elements:
<span>: A generic container for phrasing content, often used for styling.<a>: Defines a hyperlink.<img>: Embeds an image.<strong>: Indicates strong importance, often bold.<em>: Emphasizes text, usually italicized.
Example Code:
<p>Visit our <a href="https://example.com">website</a> for more details.</p>
Visit our website for more details.
Here, the <a> tag is an inline element inside the paragraph. It does not disrupt the flow of the paragraph but allows the text “website” to link to another URL, providing seamless interaction within the text.
Mixing Block and Inline Elements
HTML documents often mix block and inline elements to create structured and visually appealing pages. Understanding how to combine these types can help you manage content layout effectively.
Example Code:
<div>
<h2>Join Our Newsletter</h2>
<p>Sign up for regular updates: <input type="email" placeholder="Your email address"><button>Subscribe</button></p>
</div>
Join Our Newsletter
Sign up for regular updates:
In this snippet, the <input> and <button> elements are inline elements within the block-level <p> tag. They allow users to interact without leaving the paragraph context, maintaining a smooth user experience.
FOR MORE EXAMPLES AND EXPLANATION OF HTML ELEMENTS CLICK HERE
HTML Attributes
HTML attributes are essential components that provide additional information about the elements in an HTML document. They are used to adjust the element’s behavior, content, and presentation, enriching the user experience and functionality of web pages. In this guide, we’ll explore what HTML attributes are, their common types, and how to effectively use them with plenty of examples.
What are HTML Attributes?
HTML attributes are special words used within the opening tag of an HTML element to control the element’s behavior or to configure its initial content. Each attribute on an HTML element has a name and an associated value, both of which are case-insensitive. Typically, the attribute name indicates the type of control or behavior it modifies, and the value specifies the setting of that attribute.
Structure of HTML Attributes
The general syntax for an HTML attribute is:
<tagname attributename="value">content</tagname>
For example, the src attribute of an img element tells the browser where to find the image to display:
<img src="url_to_image.jpg" alt="Description of the image">
Common HTML Attributes
Here’s a look at some of the most commonly used HTML attributes, which can be applied to various elements:
1. id Attribute
The id attribute assigns a unique identifier to an HTML element. It is used to point to a specific style declaration in a stylesheet or to manipulate the element using JavaScript.
<p id="para1">This is a paragraph.</p>
class Attribute
The class attribute is used to specify one or more class names for an HTML element, which can be used by CSS and JavaScript to perform certain tasks for elements with the specified class names.
<div class="container highlight">This is a styled div.</div>
style Attribute
The style attribute allows inline styling of elements using CSS properties. This method can be useful for quick tests or minor styling but is generally less favored than using external stylesheets.
<p style="color: blue;">This text is blue.</p>
title Attribute
The title attribute is used to provide additional information about an element. Most browsers will display this information as a tooltip when the mouse hovers over the element.
<p title="A tooltip message">Hover over this text to see the tooltip.</p>
href Attribute
Used within an <a> (anchor) element, the href attribute specifies the URL of the page the link goes to.
<a href="https://www.example.com">Visit Example.com</a>
alt Attribute
The alt attribute provides alternative information for an image if a user for some reason cannot view it (because of slow connection, an error in the src attribute, or if the user uses a screen reader).
<img src="image.jpg" alt="Description of the image">
src Attribute
The src attribute specifies the source URL of an image in an <img> element, a video in a <video> element, or a track for an <audio> element.
<img src="logo.png" alt="Company Logo">
How to Use HTML Attributes
When you’re creating HTML documents, attributes can significantly enhance the functionality and appearance of your web pages. Here’s an example that uses several different attributes within a single HTML document:
<!DOCTYPE html>
<html lang="en">
<head>
<meta charset="UTF-8">
<title>Sample Page</title>
<style>
.highlight { color: black; }
</style>
</head>
<body>
<header>
<h1 class="highlight" title="Welcome Message">Welcome to My Website</h1>
</header>
<section id="mainContent">
<p id="firstPara" class="highlight" style="font-size: 16px;">This is an important paragraph.</p>
<a href="https://www.example.com" title="Click to visit Example.com">Learn more</a>
<img src="https://www.example.com/image.png" alt="Example Image">
</section>
<footer>
<p>Contact us at <a href="mailto:contact@example.com">contact@example.com</a>.</p>
</footer>
</body>
</html>
In this example, attributes are used to style elements, provide navigation, and ensure accessibility. The class, id, and style attributes customize the appearance of elements directly in the document, while the href and title attributes improve usability and navigation.
HTML Headings
Are an essential part of web design and structure, serving not only as a way to organize content but also to improve SEO (Search Engine Optimization) and accessibility. This comprehensive guide will introduce you to HTML headings, explain their importance, and provide detailed examples of how to use them effectively.
What Are HTML Headings?
In HTML, headings are defined with the <h1> to <h6> tags, where <h1> represents the highest level of the heading and <h6> the lowest. These tags are used to define the titles or headers of a webpage, and they help structure the content by indicating the hierarchy of a document.
Importance of HTML Headings
- SEO Benefits: Headings help search engines understand the structure and content of your webpage, which can influence how it ranks in search results.
- Accessibility: Screen readers use headings to navigate content, making it easier for users with visual impairments to understand how the page is organized.
- Content Organization: Headings provide a clear structure to your content, making it easier for all users to scan and find the information they need.
Using HTML Headings Correctly
The proper use of HTML headings is crucial for creating an effective webpage structure. Here’s how to use them correctly:
- Hierarchy: Always start with
<h1>for the main title of your page and use subsequent headings (<h2>through<h6>) to indicate subheadings in order. - Consistency: Use headings consistently throughout your website to maintain a coherent structure.
- Avoid Skipping Levels: Do not skip heading levels (e.g., from
<h2>to<h4>), as it can confuse both users and search engine crawlers.
Examples of HTML Headings in Use
To better understand how HTML headings work, let’s go through some examples. Below is a sample web page structure using headings:
<h1>Heading 1</h1>
<h2>Heading 2</h2>
<h3>Heading 3</h3>
<h4>Heading 4</h4>
<h5>Heading 5</h5>Heading 1
Heading 2
Heading 3
Heading 4
Heading 5
<!DOCTYPE html>
<html lang="en">
<head>
<meta charset="UTF-8">
<title>Learn About Planets</title>
</head>
<body>
<header>
<h1>Planets of Our Solar System</h1>
</header>
<article>
<h2>Introduction</h2>
<p>The Solar System consists of the Sun and all the objects that orbit it, including planets, dwarf planets, moons, and asteroids.</p>
<h2>Inner Planets</h2>
<h3>Mercury</h3>
<p>Mercury is the closest planet to the Sun and the smallest in our solar system.</p>
<h3>Venus</h3>
<p>Venus is known for its thick, toxic atmosphere which traps heat, making it the hottest planet in our solar system.</p>
<h3>Earth</h3>
<p>Earth is the third planet from the Sun and the only astronomical object known to harbor life.</p>
<h3>Mars</h3>
<p>Mars is often referred to as the "Red Planet" due to its reddish appearance.</p>
<h2>Outer Planets</h2>
<h3>Jupiter</h3>
<p>Jupiter is the largest planet in our solar system and is known for its prominent Great Red Spot.</p>
<h3>Saturn</h3>
<p>Saturn is distinguished by its extensive ring system, made up mostly of ice particles, rocky debris, and dust.</p>
<h3>Uranus</h3>
<p>Uranus rotates on its side, making it unique among the planets.</p>
<h3>Neptune</h3>
<p>Neptune is known for its beautiful blue color, which is caused by methane in the atmosphere.</p>
<h2>Conclusion</h2>
<p>Our Solar System is a diverse and dynamic collection of celestial bodies, each contributing to the complexity of the cosmos.</p>
</article>
<footer>
<h2>Contact Information</h2>
<p>Please contact us at info@example.com for more information.</p>
</footer>
</body>
</html>
Planets of Our Solar System
Introduction
The Solar System consists of the Sun and all the objects that orbit it, including planets, dwarf planets, moons, and asteroids.
Inner Planets
Mercury
Mercury is the closest planet to the Sun and the smallest in our solar system.
Venus
Venus is known for its thick, toxic atmosphere which traps heat, making it the hottest planet in our solar system.
Earth
Earth is the third planet from the Sun and the only astronomical object known to harbor life.
Mars
Mars is often referred to as the "Red Planet" due to its reddish appearance.
Outer Planets
Jupiter
Jupiter is the largest planet in our solar system and is known for its prominent Great Red Spot.
Saturn
Saturn is distinguished by its extensive ring system, made up mostly of ice particles, rocky debris, and dust.
Uranus
Uranus rotates on its side, making it unique among the planets.
Neptune
Neptune is known for its beautiful blue color, which is caused by methane in the atmosphere.
Conclusion
Our Solar System is a diverse and dynamic collection of celestial bodies, each contributing to the complexity of the cosmos.
In this example, <h1> is used for the main title of the page, which is the highest level of the heading and should be the most important. <h2> tags are used for major sections like Introduction, Inner Planets, Outer Planets, and Conclusion. <h3> tags are used for sub-sections under the major categories, specifically for the names of each planet, providing a clear, hierarchical structure to the content.
Tips for Using HTML Headings
- Single
<h1>Per Page: It’s best practice to have only one<h1>tag per page, typically used for the main title. - Use Sectional Headings to Improve Readability: Break long articles into sections with
<h2>or<h3>tags to make the content easier to read. - Incorporate Keywords: For SEO benefits, include relevant keywords in your headings, especially in
<h1>and<h2>.
HTML Paragraphs
Among the various elements available in HTML, the paragraph tag <p> plays a pivotal role in structuring the textual content of web pages. This guide will delve into the use of HTML paragraphs, offering practical examples and best practices for beginners.
Understanding the <p> Tag
The <p> tag in HTML is used to define paragraphs. This element is block-level, meaning it automatically starts on a new line and takes up the full width available. A paragraph in HTML is a container for text content, allowing web developers to organize text into distinct sections naturally separated by blank spaces before and after the paragraph.
Syntax of the <p> Tag
The basic syntax of a paragraph tag is straightforward:
<p>This is a paragraph of text in HTML.</p>
This is a paragraph of text in HTML.
Here, <p> marks the beginning of the paragraph, and </p> indicates the end. Everything between these tags is considered part of the paragraph.
Using HTML Paragraphs Effectively
To use HTML paragraphs effectively, it’s important to understand when and how to use them to improve the readability and structure of your content. Here are detailed examples and tips on using HTML paragraphs:
1. Basic Paragraphs
A simple use of the paragraph tag involves wrapping textual content to distinguish it from other elements on the page:
<p>This is the first paragraph on the page. It introduces the topic of the discussion.</p>
<p>This second paragraph provides additional information or elaboration on the topic introduced in the first paragraph.</p>
This is the first paragraph on the page. It introduces the topic of the discussion.
This second paragraph provides additional information or elaboration on the topic introduced in the first paragraph.
2. Styling Paragraphs
While the <p> tag is used for structural purposes, CSS (Cascading Style Sheets) can be used to style these paragraphs. For example, changing the font size, color, and margin can make the text more appealing:
<p style="font-size: 16px; color: navy; margin-left: 20px;">
This paragraph has been styled to have a larger font, a navy color, and a left margin.
</p>
This paragraph has been styled to have a larger font, a navy color, and a left margin.
3. Including Inline Elements
Paragraphs can include other HTML elements like <a> (links), <span>, <strong>, and <em> (for emphasis and importance), which are inline elements:
<p>
Visit our <a href="https://www.example.com">website</a> for more information. You can <strong>subscribe</strong> to our newsletter for the latest updates.
</p>
Visit our website for more information. You can subscribe to our newsletter for the latest updates.
Paragraphs with Line Breaks
Sometimes, you might want to introduce a line break within a paragraph without starting a new block. You can use the <br> tag for this purpose:
<p>
This paragraph contains a line break right here.<br>
See? We’re still within the same paragraph block, but on a new line.
</p>
This paragraph contains a line break right here.
See? We’re still within the same paragraph block, but on a new line.
5. Combining Paragraphs with Other HTML Elements
Paragraphs are often combined with headings to create a clear structure. For instance, a heading can introduce a section followed by one or more paragraphs explaining or elaborating on that heading:
<h2>About Us</h2>
<p>We are a small company dedicated to providing quality web development resources.</p>
<p>Founded in 2022, we have grown from a small blog to a comprehensive resource for aspiring developers.</p>
About Us
We are a small company dedicated to providing quality web development resources.
Founded in 2022, we have grown from a small blog to a comprehensive resource for aspiring developers.
Best Practices for Using Paragraphs in HTML
- Use paragraphs to separate different ideas or topics within the content. This helps in creating a logical structure that is easy to follow.
- Avoid using paragraphs for styling purposes only. If you need to apply styles, consider using CSS with classes or IDs.
- Keep paragraphs reasonable in length. Overly long paragraphs can be daunting and may reduce readability.
HTML Styles
Creating visually appealing web pages is essential for engaging visitors and ensuring a memorable user experience. One of the fundamental ways to achieve this is through the use of HTML styles. This guide will provide beginners with an understanding of how to use HTML styles effectively, using specific examples and explanations.
What Are HTML Styles?
In the context of web development, “HTML styles” typically refer to CSS (Cascading Style Sheets) declarations that are used to control the presentation of HTML elements. These styles can dictate how elements appear, including their color, size, layout, and many other visual aspects.
How to Apply Styles in HTML
Styles can be applied to HTML documents in three primary ways: inline, internal, and external. Each method has its own advantages and appropriate use cases.
1. Inline Styles
Inline styles are written directly within the start tag of HTML elements using the style attribute. Each declaration consists of a property and a value, separated by a colon and concluded with a semicolon.
Example of Inline Styles:
<p style="color: blue; font-size: 20px;">This text is blue and uses a font size of 20 pixels.</p>
This text is blue and uses a font size of 20 pixels.
While inline styles are quick and straightforward, they are less efficient for styling multiple elements and can make HTML documents harder to read and maintain.
2. Internal Styles
Internal styles are defined within the <style> tag, typically placed inside the <head> section of an HTML document. This method allows you to define styles that apply to various elements within a single page, making it easier to manage and change styles without affecting other pages.
Example of Internal Styles:
<head>
<style>
p {
color: black;
font-size: 16px;
}
</style>
</head>
<body>
<p>This paragraph will be black with a font size of 16 pixels.</p>
</body>
This paragraph will be black with a font size of 16 pixels.
Internal styles offer a balance between scope control and maintainability, making them suitable for single-page applications or small websites.
3. External Styles
External styles are defined in separate CSS files. These files are linked to HTML documents using the <link> tag within the <head> section. This approach is the most efficient when working with large websites as it promotes reusability and easier maintenance.
Example of External Styles:
<!-- Linking an external CSS file -->
<head>
<link rel="stylesheet" href="styles.css">
</head>
body {
background-color: lightblue;
}
p {
color: darkred;
font-size: 16px;
}
External stylesheets are the best practice for styling complex websites and applications, providing scalability and ease of management.
Best Practices for Using HTML Styles
- Consistency: Keep your styling consistent across the website. This not only enhances the user experience but also simplifies the management of your stylesheets.
- Separation of Concerns: As much as possible, keep your structure (HTML), presentation (CSS), and behavior (JavaScript) separate. This practice is key to maintaining clean and efficient code.
- Use Classes and IDs Wisely: Use classes to style multiple elements that share the same properties, and use IDs for elements that require unique styling.
- Responsive Design: Always consider how your pages will look on different devices. Use responsive design techniques, such as media queries, to ensure your pages look good on all devices.
HTML Formatting Elements
Creating a visually appealing and well-structured webpage involves not only the use of styles and colors but also the correct application of HTML formatting elements. These elements play a crucial role in defining the appearance and layout of text within a web page, making it easier for readers to navigate and understand the content. In this guide, we’ll explore various HTML formatting elements, providing detailed examples and tips on how to use them effectively.
What are HTML Formatting Elements?
HTML formatting elements are used to format text on a webpage, giving it a specific style without the need for CSS. These elements help emphasize text, create necessary distinctions, and improve readability. Before the widespread adoption of CSS, formatting elements were primarily used to style text directly. While CSS is now the preferred method for styling, understanding these basic HTML tags is crucial for beginners and useful for quick formatting adjustments.
Common HTML Formatting Elements
Let’s explore some of the most commonly used HTML formatting elements, each designed for a specific purpose:
1. <b> and <strong>
<b>: Makes text bold without implying any added importance. It’s used purely for visual impact.<strong>: Also makes text bold, but it indicates that the text is of strong importance or urgency. Screen readers might announce this text with emphasis.
Example:
<p>The following word uses a <b>bold</b> style for visual emphasis.</p>
<p>The following word uses a <strong>strong</strong> tag to denote importance.</p>
The following word uses a bold style for visual emphasis.
The following word uses a strong tag to denote importance.
2. <i> and <em>
<i>: Italicizes text, used to denote a range of meanings from technical terms to names of ships, among other uses, purely for stylistic purposes.<em>: Italicizes text, but like<strong>, it implies an emphasis that can alter the meaning of the sentence, often interpreted by screen readers with a change in tone.
Example:
<p>The word <i>per se</i> is often italicized.</p>
<p>You must install the software to proceed, <em>no exceptions</em>.</p>
The word per se is often italicized.
You must install the software to proceed, no exceptions.
3. <u> and <ins>
<u>: Underlines text, which can represent a non-textual annotation. Typically, underlining is discouraged as it can be confused with hyperlinks.<ins>: Indicates that the text has been inserted into the document and is usually underlined as well.
Example:
<p>Be sure to read the <u>fine print</u> before signing.</p>
<p>He corrected the sentence to read as follows: This is the <ins>best</ins> solution.</p>
Be sure to read the fine print before signing.
He corrected the sentence to read as follows: This is the best solution.
4. <s> and <del>
<s>: Strikes through text, used for indicating text that is no longer relevant or correct.<del>: Similar to<s>, but specifically indicates that text has been deleted from a document.
Example:
<p>Our previous price was <s>$199.99</s>.</p>
<p>After revision, the paragraph was changed: <del>2022 will be the year</del> 2023 will be the year.</p>
Our previous price was $199.99.
After revision, the paragraph was changed: 2022 will be the year 2023 will be the year.
5. <mark>
<mark>: Highlights text, typically used to indicate words of significance within a larger body of text. The background color of text is usually yellow, mimicking a highlighter.
Example:
<p>In the meeting, the word <mark>urgent</mark> was frequently mentioned.</p>
In the meeting, the word urgent was frequently mentioned.
6. <sub> and <sup>
<sub>: Creates subscript text, often used in chemical formulas or mathematical expressions.<sup>: Creates superscript text, used for footnotes, exponents, or stylistic purposes.
Example:
<p>The chemical formula for water is H<sub>2</sub>O.</p>
<p>Einstein's equation is E=mc<sup>2</sup>.</p>
The chemical formula for water is H2O.
Einstein's equation is E=mc2.
Best Practices for Using HTML Formatting Elements
- Use Semantic Tags Appropriately: Choose tags that offer meaning (like
<strong>and<em>) over purely stylistic tags (like<b>and<i>) to improve accessibility. - Prefer CSS for Styling: Whenever possible, use CSS to manage the style of your webpage as it separates content from design and makes your HTML cleaner and easier to maintain.
- Test for Accessibility: Ensure that your use of formatting tags does not hinder the accessibility of your content, especially when it comes to screen readers.
HTML Lists
HTML lists are a crucial element in web development, used to organize and display content in a structured format. In this article, we will explore HTML lists in detail, from beginner to advanced concepts, with examples and code snippets.
Simple HTML List
An HTML list is defined with the <ul> tag for an unordered list, <ol> tag for an ordered list, and <menu> tag for a menu list. Each list item is defined with the <li> tag. Here’s a simple example:
<ul>
<li>First item</li>
<li>Second item</li>
<li>Third item</li>
</ul>
<ol>
<li>First item</li>
<li>Second item</li>
<li>Third item</li>
</ol>
<menu>
<li>First item</li>
<li>Second item</li>
<li>Third item</li>
</menu>- First item
- Second item
- Third item
- First item
- Second item
- Third item
Nested Lists
HTML lists can be nested, allowing for more complex structures. Here’s an example:
<ul>
<li>First item
<ul>
<li>Subitem 1</li>
<li>Subitem 2</li>
<li>Subitem 3</li>
</ul>
</li>
<li>Second item</li>
<li>Third item</li>
</ul>- First item
- Subitem 1
- Subitem 2
- Subitem 3
- Second item
- Third item
List Item Markers
The type attribute allows you to change the type of marker used for an ordered list. The value attribute allows you to specify a starting value for an ordered list. Here’s an example:
<ol type="I">
<li>First item</li>
<li>Second item</li>
<li>Third item</li>
</ol>
<ol start="5">
<li>First item</li>
<li>Second item</li>
<li>Third item</li>
</ol>- First item
- Second item
- Third item
- First item
- Second item
- Third item
List Styling
Lists can be styled using CSS. Here’s an example:
<style>
ul {
list-style-type: square;
color: red;
}
li {
margin-left: 20px;
}
</style>
<ul>
<li>First item</li>
<li>Second item</li>
<li>Third item</li>
</ul>- First item
- Second item
- Third item
HTML Tables
Tables are a crucial element in web development, used to structure and display data in a tabular format. In this article, we will explore HTML tables in detail, from beginner to advanced concepts, with examples and code snippets.
Simple HTML Table
An HTML table is defined with the <table> tag. Each table row is defined with the <tr> tag, and each table cell is defined with the <td> tag. Here’s a simple example:
<table>
<tr>
<td>Firstname</td>
<td>Lastname</td>
<td>Age</td>
</tr>
<tr>
<td>Priya</td>
<td>Sharma</td>
<td>24</td>
</tr>
<tr>
<td>Arun</td>
<td>Singh</td>
<td>32</td>
</tr>
<tr>
<td>Sam</td>
<td>Watson</td>
<td>41</td>
</tr>
</table>| Firstname | Lastname | Age |
| Priya | Sharma | 24 |
| Arun | Singh | 32 |
| Sam | Watson | 41 |
HTML Forms
An HTML form is a container for input elements such as text fields, checkboxes, radio buttons, buttons, and more. It allows users to input data which can be sent to a server for processing.
Basic Structure of an HTML Form
<form action="/submit" method="POST">
<!-- Input elements go here -->
</form>
- The
<form>element defines the start of the form. - The
actionattribute specifies where the form data should be sent upon submission. - The
methodattribute defines the HTTP method used to send the form data.
Input Elements
Text Input
<input type="text" name="username" placeholder="Enter your username">
- The
typeattribute specifies the type of input. - The
nameattribute provides a name for the input field, used when submitting the form. - The
placeholderattribute displays a hint to the user.
Checkbox
<input type="checkbox" name="subscribe" id="subscribe">
<label for="subscribe">Subscribe to our newsletter</label>
- The
<label>element associates text with the checkbox. - The
forattribute of the<label>should match theidof the input element.
Radio Button
<input type="radio" name="gender" value="male" id="male">
<label for="male">Male</label>
<input type="radio" name="gender" value="female" id="female">
<label for="female">Female</label>
- Radio buttons are grouped by giving them the same
nameattribute. - Each radio button should have a unique
idand a corresponding<label>Submitting Form Data
Submit Button
<input type="submit" value="Submit">
- Clicking this button submits the form data to the server.
Form Submission
When the submit button is clicked, the browser sends a request to the URL specified in the action attribute of the <form>. The server processes the data and may respond accordingly.
Advanced Form Features
- Allows users to input multiline text.
Dropdown List
<select name="country">
<option value="USA">United States</option>
<option value="UK">United Kingdom</option>
<option value="CA">Canada</option>
</select>
- Presents a list of options for the user to choose from.
File Upload
<input type="file" name="file">
- Enables users to upload files from their device.
Form Validation
Required Field
<input type="text" name="email" required>
- Adding the
requiredattribute makes the field mandatory.
Pattern Validation
<input type="text" name="zipcode" pattern="\d{5}" title="Five digit zip code">
HTML ATTRIBUTES
Foundational Attributes
1.1 action Attribute
The action attribute serves as the compass, guiding form data to its destination upon submission.
Example:
<form action="/submit" method="POST">
<!-- Form elements go here -->
</form>
method Attribute
The method attribute determines the mode of transportation for form data: either GET or POST.
Example:
<form action="/submit" method="POST">
<!-- Form elements go here -->
</form>
Input Attributes
2.1 name Attribute
The name attribute bestows a unique identity upon each form element, essential for server-side data processing.
Example:
<input type="text" name="username">
type Attribute
The type attribute defines the nature of the input element, be it text, checkbox, radio, or myriad others.
Example:
<input type="checkbox" name="subscribe">
Advanced Attributes
3.1 placeholder Attribute
The placeholder attribute offers a guiding light within input fields, illuminating users’ path to data entry.
Example:
<input type="text" name="username" placeholder="Enter your username">
required Attribute
The required attribute stands as a sentry, guarding form submission until mandatory fields are duly filled.
Example:
<input type="email" name="email" required>
min and max Attributes
The min and max attributes set thresholds for numeric and date input fields, constraining user input within defined bounds.
Example:
<input type="number" name="quantity" min="1" max="10">
HTML form elements are fundamental building blocks for collecting user input on the web. From simple text fields to complex dropdown menus, understanding these elements is essential for creating interactive web applications. In this guide, we’ll take you through a journey from beginner to advanced levels of HTML form elements, providing clear explanations and examples every step of the way.
1. Basic Form Elements
1.1 Text Input
The <input> element with the type="text" attribute creates a single-line text input field.
Example:
<label for="username">Username:</label>
<input type="text" id="username" name="username">
Password Input
The <input> element with the type="password" attribute creates a password input field, where the text is masked.
Example:
<label for="password">Password:</label>
<input type="password" id="password" name="password">
Checkbox
The <input> element with the type="checkbox" attribute creates a checkbox input, allowing users to select multiple options.
Example:
<input type="checkbox" id="subscribe" name="subscribe" value="yes">
<label for="subscribe">Subscribe to Newsletter</label>
Radio Button
The <input> element with the type="radio" attribute creates a radio button input, allowing users to select one option from a group.
Example:
<input type="radio" id="male" name="gender" value="male">
<label for="male">Male</label>
<input type="radio" id="female" name="gender" value="female">
<label for="female">Female</label>
Select Elements
2.1 Dropdown List
The <select> element creates a dropdown list of options for users to choose from.
Example:
<input type="radio" id="male" name="gender" value="male">
<label for="male">Male</label>
<input type="radio" id="female" name="gender" value="female">
<label for="female">Female</label>
Multiple Select
By adding the multiple attribute to the <select> element, users can select multiple options from the dropdown list.
Example:
<label for="languages">Languages:</label>
<select id="languages" name="languages" multiple>
<option value="HTML">HTML</option>
<option value="CSS">CSS</option>
<option value="JavaScript">JavaScript</option>
</select>
Text Areas and Buttons
3.1 Textarea
The <textarea> element creates a multi-line text input field, ideal for longer text entries.
Example:
<label for="message">Message:</label>
<textarea id="message" name="message" rows="4" cols="50"></textarea>
Submit Button
The <input> element with the type="submit" attribute creates a button to submit the form.
Example:
<input type="submit" value="Submit">
Reset Button
The <input> element with the type="reset" attribute creates a button to reset the form to its initial state.
Example:
<input type="reset" value="Reset">
Welcome to DevTechTutor.com, your ultimate resource for mastering web development and technology! Whether you're a beginner eager to dive into coding or an experienced developer looking to sharpen your skills, DevTechTutor.com is here to guide you every step of the way. Our mission is to make learning web development accessible, engaging, and effective.